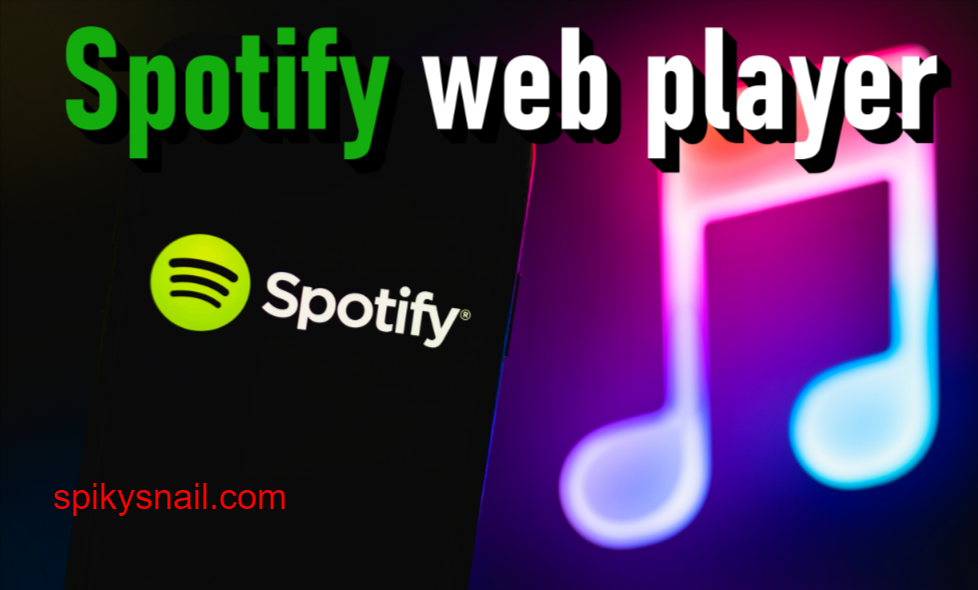If you’re a fan of web applications like me, you probably appreciate their hassle-free nature – no installations required, and they work seamlessly across various platforms. Web apps also tend to be less resource-intensive, sparing your system from unnecessary slowdowns caused by native applications. One such gem is the Spotify web player, offering nearly all the features of its native counterpart, except for downloading tracks.
For those unfamiliar, you can give it a spin at open.spotify.com.
Now, it’s frustrating when your trusty Spotify web player suddenly stops working. Fear not, as we’re here to help you get back in tune. Before diving into advanced solutions, consider these general fixes:
Spotify Web Player Not Working: Normal Fixes
- Check Your Network Connection: Sometimes the issue is as simple as a hiccup in your internet connection. Verify this by opening another webpage or trying a different browser.
- Restart Your Browser: Believe it or not, a simple browser restart can work wonders. Give it a shot.
- Avoid Multiple Logins: Sign out from all devices and accounts, then check if the problem persists.
- Use Incognito Mode: This eliminates many complications. If Spotify works in incognito mode, your browser extensions could be the culprits. Disable them one by one to identify the troublemaker.
- Verify Network Access: Some private networks block specific websites. If you’re on such a network, consult your system admin to resolve this.
If the issue persists, let’s explore some more solutions:
Browser Compatibility: Ensure you’re using a browser officially supported by Spotify. If not, consider switching to a supported one.
Clear Cache and Cookies: Over time, your browser accumulates data that can hinder the functioning of websites. Clearing cache and cookies can often resolve the issue. The process varies by browser, so search for instructions specific to yours.
Enable Protected Content: Chrome users may need to enable the option “Sites can play protected content.” Firefox users should ensure they can play DRM-controlled content. Edge users should check if websites can play protected content.
Flush DNS Cache: Flushing your DNS cache can help with content delivery issues. It’s a safe process that resets your internet connectivity settings.
Browser Reset: Resetting your browser settings while preserving your browsing history might do the trick. This process varies by browser, but typically, you can access it by typing something like “chrome://settings/reset” in the URL bar and clicking “Restore settings to their original defaults.”
Media Feature Pack (Windows 10 N Edition): If you’re using Windows 10 N edition, installing the media feature pack from the Microsoft Download Center can provide the required multimedia capabilities.
Clear Browsing Data: If all else fails, consider clearing all your browsing data or even uninstalling and reinstalling your browser.
In conclusion, we hope these troubleshooting steps have helped you restore your Spotify web player to its former glory. If you’re still facing issues, don’t hesitate to reach out to Spotify support or consider installing the Spotify application tailored to your platform. Happy listening!