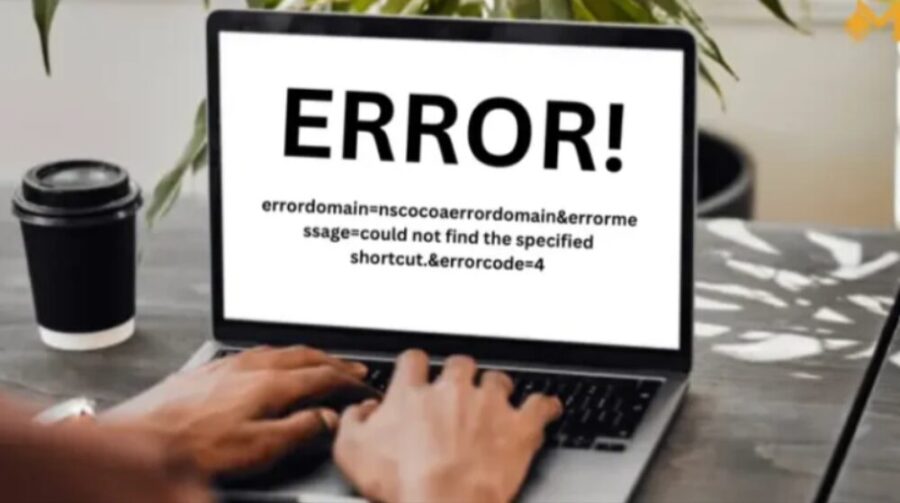The Errordomain=nscocoaerrordomain&errormessage=Could Not Find the Specified Shortcut.&errorcode=4 is a common issue encountered by Mac users. This error is usually encountered when you attempt to open a shortcut, application, or a file that is not found by the system. If you’re having trouble with this issue this guide can aid you in solving it.
Understanding NSCocoaErrorDomain Error
This error is part of the NSCocoaErrorDomain which is connected to the Apple Cocoa framework. The main components of this error are:
- Error Domain: NSCocoaErrorDomain
- Error message: Could not locate the shortcut you specified.
- Error Code: 4
This problem is usually triggered when a shortcut, or a reference to an application, file or script is broken or missing. It can also be corrupted, damaged, or even broken.
Common Causes of This Error
Before we dive to solutions, we’ll examine the most frequent reasons for the error is made:
Broken or missing shortcut The shortcut may be deleted or moved.
MacOS System Issues Certain macOS updates may result in unexpected failures of shortcuts.
Permissions Problems Insufficient permissions for accessing files can result in this error.
Application Installation Errors If an app was not properly installed the shortcuts may not work properly.
Unusual Cache or Preferences The system cache and preference files could hinder shortcut functionality.
How to Fix Errordomain=nscocoaerrordomain&errormessage=Could Not Find the Specified Shortcut.&errorcode=4
If you’re experiencing the NSCocoaErrorDomain error code 4 It means that macOS or iOS cannot locate the desired shortcut, typically due to corrupted or missing files. This problem can arise when an application or system process is unable to find the shortcut that is required. There are many options to resolve this issue. In this article we’ll guide you through the probable causes and suggest solutions to correct the issue.
1. Check and Restore the Shortcut
If the shortcut is not there or broken, you can follow these steps:
- Start the Finder and navigate to the location in which the shortcut was initially stored.
- If the shortcut isn’t there you can recreate it manually using dragging your app file into it’s Desktop or Desktop.
- Right-click the shortcut, and then select Get Information to verify the file path.
2. Restart Your Mac
A simple restart is often enough to fix temporary system issues. Use these tips:
1. Select the Apple menu.
2. Select Restart.
3. After rebooting, verify if the issue with the shortcut is fixed.
3. Reset Launch Services Database
If macOS is unable to find shortcuts reset your Launch Services Database may help.
Steps to Reset Launch Services Database:
1. Open Terminal (Finder > Applications > Utilities > Terminal).
2. Use the following command:
/System/Library/Frameworks/CoreServices.framework/Frameworks/LaunchServices.framework/Support/lsregister -kill -seed
3. Start your Mac.
4. Try again accessing the shortcut.
4. Check and Fix File Permissions
Uncorrect permissions can hinder shortcuts from working correctly. To restore permissions to files:
1. Open Disk Utility (Finder > Applications > Utilities > Disk Utility).
2. Select your Macintosh HD.
3. Simply click for First Aid after which click run.
4. Make sure to restart your Mac and then test the shortcut once more.
5. Clear System Cache and Preferences
A corrupted cache file could cause this error. Clean them by following these steps:
1. Open Finder.
2. Go to ~/Library/Caches/.
3. Clear cache files that are associated with the app in question.
4. Also, navigate to ~/Library/Preferences/ and remove any related .plist files.
5. Start your Mac and verify for any errors.
6. Reinstall the Problematic Application
If the error is visible when you launch a particular application Reinstalling it could aid.
Steps to Reinstall the App:
1. Open Finder > Applications.
2. Find the affected application and then move it to it’s Toss.
3. Install and download a new copy of the source that is official.
4. Check if the issue is fixed.
7. Check for macOS Updates
Apple regularly releases updates to solve bugs and increase stability of the system.
1. Click Apple Menu > System Settings > Software Update.
2. If you have an update Install it.
3. Make sure you restart your Mac and see whether the issue is fixed.
8. Use Terminal to Locate the Missing Shortcut
If you think the shortcut is not there If you suspect it is missing, you can locate it in Terminal.
1. Open Terminal.
2. Use the following command:
Find/ -name “shortcut_name”
3. If a shortcut exists take note of its location and then manually restore it.
9. Create a New User Account
If the issue continues then creating a new user profile will help you determine whether the issue is systemwide or specific to the user.
1. Go to System Settings > Users & Groups.
2. Simply click “Add User” and create an account.
3. Log into the account you created and then check whether the issue is still there.
10. Contact Apple Support
If none of these solutions are working, it might be recommended to contact Apple Support for further assistance.
Conclusion
The Errordomain=nscocoaerrordomain&errormessage=Could Not Find the Specified Shortcut.&errorcode=4 error can be frustrating, but with the right troubleshooting steps, you can resolve it efficiently. If you follow this guide to restore your shortcuts and enjoy seamless operation on your Mac.