Using a Mac is a unique experience that Apple users can understand. The simple interface with straightforward functioning makes Apple computers the real productivity devices you have ever used.
Here we enlist some of the top macOS productivity tips that will help you use your computer even more efficiently.
#1. Use Multiple Documents
If multiple users are using the same computer, Mac allows you to set up multiple desktops for each user. This offers personalized access, and privacy to the data as the users can only access their respective desktops.
If you like multitasking, you can assign one desktop to each task. Press the Ctrl + Up arrow key, and the Mission Control window will appear. It gives you an overview of the current apps that you are working with. You may use one desktop for writing articles, one for reading eBooks, or for fun activities. Switch between desktops by pressing and holding down the Ctrl + Right Arrow or Ctrl + Left arrow keys.
#2. Split Screen on Mac
Another feature that allows you to multitask in macOS is named Split Screen. It enables you to use two apps in parallel by positioning them side-by-side on the Mac screen. With the Split Screen feature, you don’t have to move and resize the app screen manually. Read further to know how to split screen on macbook or Mac computers.
On macOS Catalina and later versions, click on the full-screen (green-colored) button displayed on the top-left corner of the Mac screen. When you hold down the button, the app window will shrink. Drag the window to the left or right section of the screen.
Open another app and repeat the same procedure to place the window to another part of the screen. You can then use two apps altogether without minimizing and maximizing the windows over and over again.
#3. Search Spotlight with Command + Space
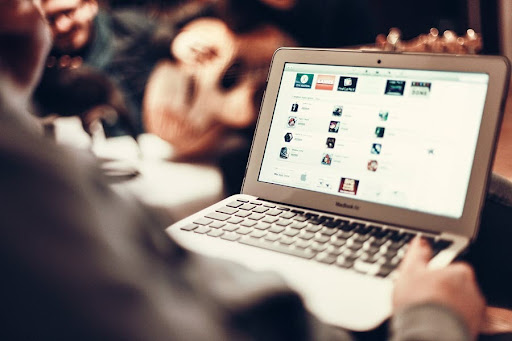
If you lost a lot of time searching the stuff on your computer, press Command + Space. It will land you in the Spotlight search window, where you can locate everything saved on your computer. You don’t have to find the icon of an app to open it and explore a file everywhere on your computer.
Speed up all your searches using Spotlight and get directly to the app or file you want to work with. Invoke Spotlight by using Command + Spacebar to find files, emails, documents, definitions, convert currencies, open bookmarks, perform calculations, start applications, find reminders, and more.
Spotlight functionality is not just limited to the above tasks; in fact, you can do more. You may disable any options by navigating to the System settings and then Spotlight.
#4. Hide the Dock to Save Space
The Dock is an ionic or maybe one of the most overrated features that Mac integrates. It is the first thing that helps you recognize the Mac instantly as soon as you look at the screen. But, the problem is that it consumes a lot of space, particularly in its default settings.
You can hide the Dock if you don’t want to view it the whole day. You can use Spotlight to search apps and set the Dock to appear on hover. Click System Preferences, navigate to the Dock and Menu Bar panel, select Dock and Menu Bar available on the left, and tick the checkbox that says ‘Automatically hide and show the Dock.’
#5. Use Dictation on macOS

Dictation is a powerful yet underused feature that most users are not even aware of. You can instruct your Mac what you want to do and sit back. The feature might not help much in the busy work environment, but it’s helpful for home users.
To use this app, click on the Apple menu, click System Preferences, go to Accessibility, and then enable the voice control option. You can either use the existing commands or add your custom commands. Also, you can adjust the settings to let the commands work in selected apps only.
#6. Use Shortcuts to Work Efficiently
Now you already know that pressing down Command + Space will get you to the Spotlight. There are many other Mac shortcuts that will speed up your performance. The most used keyboard shortcuts include:
- Command + W: Close current tab
- Command + C: Copy text, image, file, folder, etc.
- Command + Q: Quit the running application or program
- Command + X: Cut text, images, files, folders, etc.
- Command + P: Paste the text stored on the clipboard
- Command + ~: Switch to another window of the same program
- Command + Right arrow: Switch between running programs
In addition to all these productivity tips, make sure to have a professional antivirus application installed on your computer to keep it up and running.

